Trong Excel khi soạn những câu quá dài thì thường sẽ bị ẩn mất trong ô không giống như Word bạn có thể soạn thảo văn bản dài mà không lo chuyện này xảy ra, tuy nhiên bạn hoàn toàn có thể ngắt dòng để ô chứa văn bản có thể hiển thị toàn bộ nội dung. Ngắt dòng hay xuống dòng trong Excel 2016, 2013, 2010, 2007 hay 2003, liệu bạn đã thực sự biết cách làm? Đừng nên nhầm lẫn với xuống dòng trong Word nhé vì nó hoàn toàn khác biệt. Nếu có giống thì chỉ khi kẻ bảng trong word vì lúc này tính năng kẻ bảng trong Word sẽ rất giống với bảng biểu Excel mặc dù không hỗ trợ nhiều.
Và cho dù bạn đang sử dụng phiên bản Excel nào đi chăng nữa cũng đều có cách thức chung giúp bạn xuống dòng trong Excel dễ dàng nhất. Nhiệm vụ của bạn chỉ là theo dõi bài viết hướng dẫn sau đây của chúng tôi để có thể biết thêm về tính năng này.
Xuống Dòng Trong Excel 2016
Bước 1: Để xuống dòng trong Excel 2016 bạn chỉ cần chỉ vào dòng cần xuống rồi tại Tab Home chọn Warp Text là được.
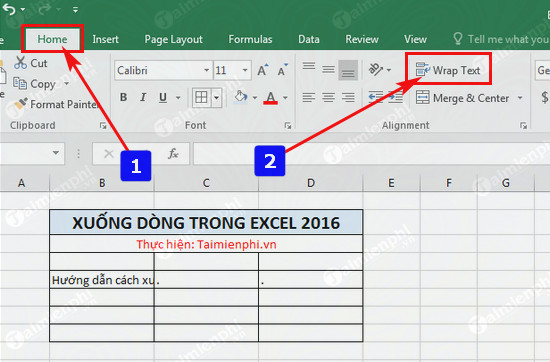
Kết quả dòng sẽ được tự động xuống và khoảng cách cột lúc này sẽ tùy vào chữ dài nhất. Ngoài ra còn một mẹo Taimienphi.vn muốn chỉ cho các bạn là cách xuống dòng nhanh hơn khi nhấn Alt + Enter.
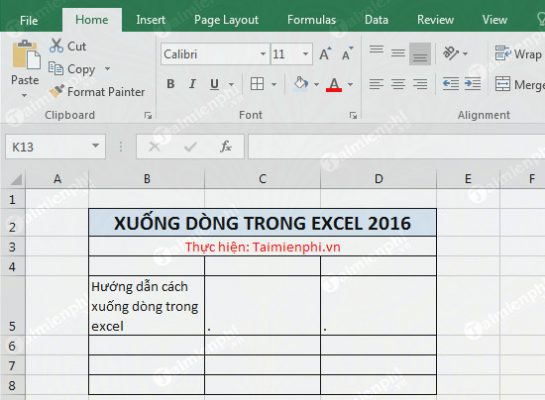
Xuống Dòng Trong Excel 2013
Bước 1: Để xuống dòng trong Excel 2013 bạn chỉ cần chỉ vào dòng cần xuống rồi tại Tab Home chọn Warp Text là được.
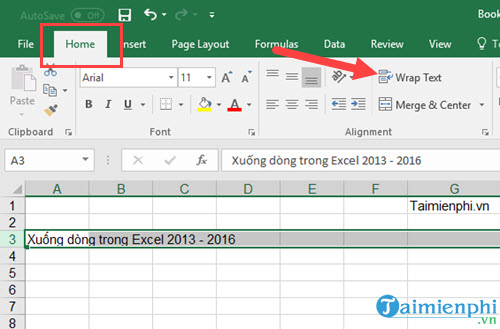
Kết quả dòng sẽ được tự động xuống và khoảng cách cột lúc này sẽ tùy vào chữ dài nhất. Ngoài ra còn một mẹo Taimienphi.vn muốn chỉ cho các bạn là cách xuống dòng nhanh hơn khi nhấn Alt + Enter.
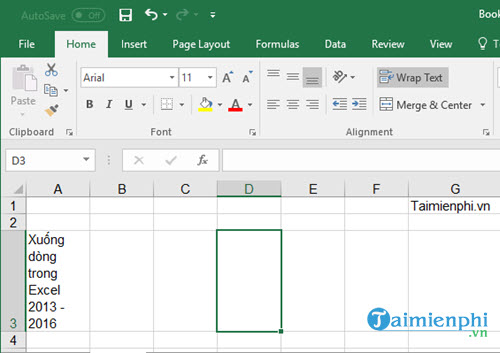
Xuống Dòng Trong Excel 2010
Bước 1: Việc thực hiện tương tự như xuống dòng trong Excel 2016 và 2013 khi bạn chỉ cần chọn dòng, cột cần xuống sau đó nhấn vào tab Home > Wrap Text.
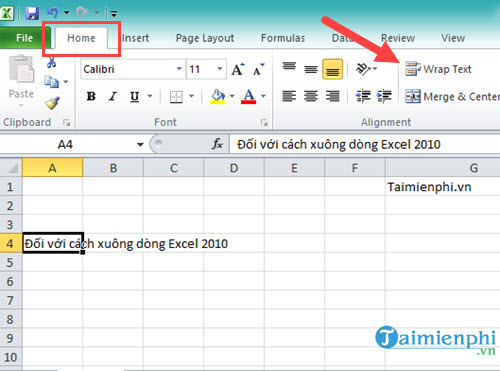
Bước 2: Và kết quả sau đó chắc các bạn cũng biết rồi, thủ thuật xuống dòng trong Excel đã được hoàn tất.
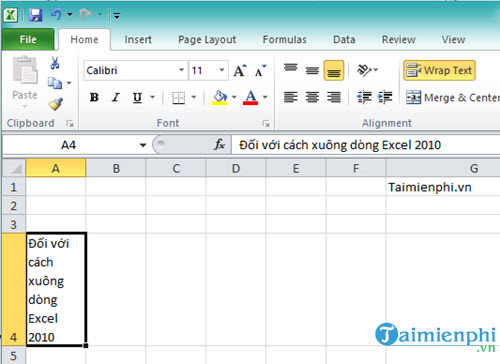
Bước 1: Không có gì nhiều khác biệt ở các phiên bản 2016, 2013, 2010 hay 2007. Việc xuống dòng trong Excel rất dễ dàng khi bạn chỉ cần sử dụng Wrap text trong phần Home và áp dụng cho đối tượng chỉ định là xong.
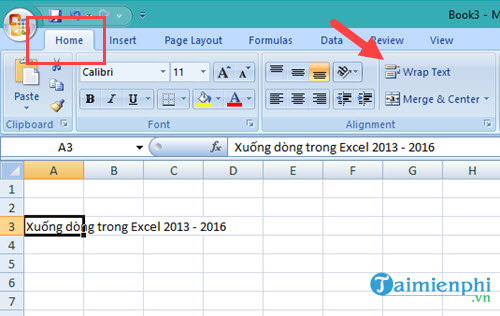
Kết quả tương tự, nhanh gọn hơn phiên bản Excel 2003 rất nhiều. Nhưng tất nhiên các phiên bản trên cũng có thể áp dụng làm như Excel 2003 và đó cũng là một cách để xuống dòng trong Excel.
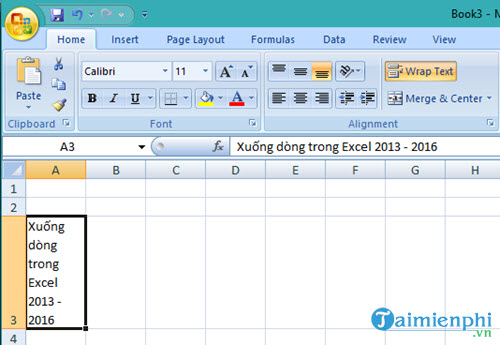
Xuống Dòng Trong Excel 2003
Bước 1: Nhấp chuột phải vào ô cần ngắt dòng trên bảng tính Excel và chọn Format Cells… trong danh sách tùy chọn hiện ra.
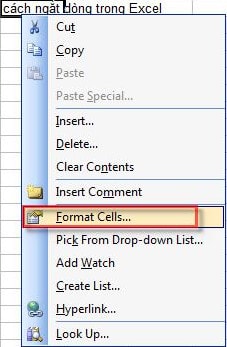
Bước 2: Thực hiện ngắt dòng trong một ô Excel
Khi cửa sổ Format Cells xuất hiện, bạn nhấp chọn vào tab Alignment (căn chỉnh) và đánh dấu vào ô vuông trước từ Wrap text (có nghĩa là Ngắt dòng). Cuối cùng bấm OK để kết thúc.
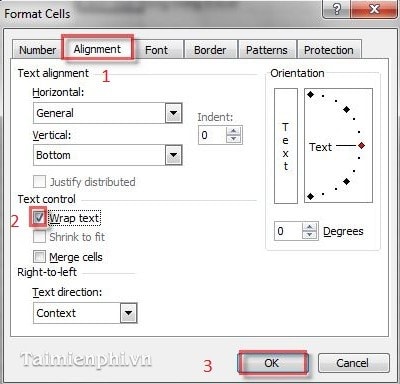
SỬ DỤNG LỆNH XUỐNG DÒNG TRONG CÙNG 1 CELL KHI NỐI CHUỖI
Bước 1: Xác định các ô chứa chuỗi cần ghép. Ví dụ ở đây là các ô A1:D1
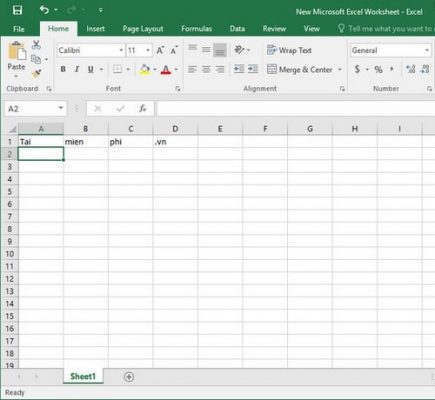
Bước 2: Chọn ô lưu giá trị và nhập vào công thức <Địa Chỉ=”” Ô=””>&CHAR(10)
Ở đây chọn ô A2 làm ô lưu giá trị ghép rồi nhập công thức. Nếu như có nhiều ô ta chỉ cần thêm & sau mỗi lần thêm công thức như sau
= A1&CHAR(10)&B1&CHAR(10)&C1&CHAR(10)&D1
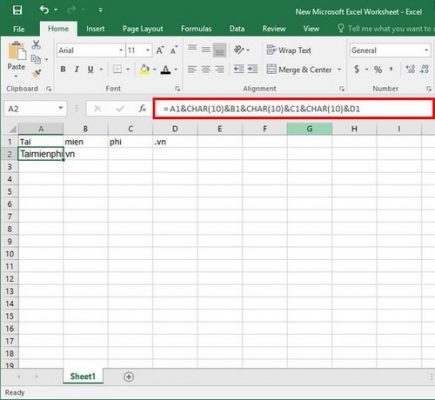
Bước 3: Nếu như trên ô lưu giá trị chỉ in thành một dòng, chọn ô đó và thay đổi định dạng là Wrap Text là được
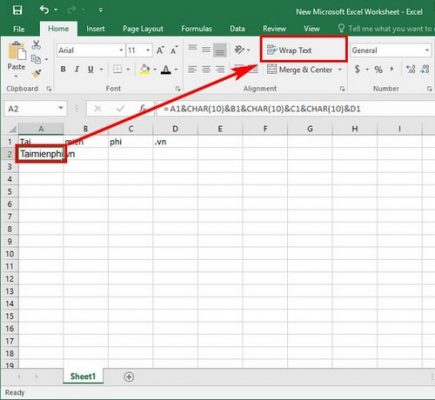
Vậy là qua bài viết này bạn đã biết thêm một thủ thuật hữu ích nữa có trong Excel rồi.
Hy vọng với thủ thuật trên sẽ giúp bạn biết thêm một phần về cách sử dụng Excel và áp dụng nó cho công việc của mình hiệu quả nhất. Và đặc biệt với những ai đang là kế toán, việc phải biết các định dạng ngày tháng trong Excel là rất quan trọng vì nó trực tiếp liên quan đến vấn đề tiền nong, sổ sách. Chính vì thế ngày sau khi xem và thực hành xong cách xuống dòng trong Excel.

